
- Oracle Virtualbox Code Which Used#
- Oracle Virtualbox License Information And#
- Oracle Virtualbox Plus Community And#
Oracle Virtualbox Code Which Used
With this product, you can run multiple operating systems on a single machine, all at the same time, making it a powerful The Oracle Linux is an enterprise Linux server operating system built on the same code which used by the RedHat Enterprise Linux. Basically, Oracle VirtualBox is an open-source tool and it has some rich features such as it has a high-performance tool for enterprise customers as well as any kind of professional solution.Oracle VM Virtualbox Overview: Oracle OM Virtualbox is a cross-platform virtualizer for x86 servers and desktops, and is also for embedded usage. Oracle Virtual Box is a very powerful virtualization tool for enterprise as well as personal use. Definition of Oracle Virtual Box.
Oracle Virtualbox Plus Community And
Below are the very easy steps with screenshots containing the installation procedure of Virtual Box.Oracle Linux is available to download on the official website plus community and Distrowatch pages have also listed it. Steps to Install VirtualBox. Oracle VM Virtual Box Installation Window will appear. Portability: VirtualBox is a cross-platform Type 2 hypervisor, which means that a VM created on one host can easily run on another and, by using Open Virtualization Format (OVF), the guest VMs can be imported and exported when required.Run the VirtualBox-4.3.16-95972-Win.exe file. It is free to download and distribute.Here is a list of the most important features offered by Oracle VirtualBox: Free: Oracle VirtualBox if free and open source software.
Install VirtualBox on your Windows PC by following the instructions. It comes with a Qt GUI interface, as well as headless and SDL command-line tools for managing and running virtual machines.1. VirtualBox is in constant development and new features are implemented continuously. The given process is the same for Windows, Linux, FreeBSD and MacOS.VirtualBox is a hypervisor used to run operating systems in a special environment, called a virtual machine, on top of the existing operating system.
The type and version should autofill with the correct settings. For example, High Sierra or Mojave. Use the name of your macOS version to name your virtual machine.
Go to Settings and click on the Storage option. Select the Type Linux and 64-bit or 32bit version. Click on the New icon on the top VirtualBox menu. After downloading the ISO file, install the VirtualBox (if not already). Download the Oracle Linux from official or community page.
For example, we have given “Oracle”. The Ubuntu Linux users can see this tutorial: VirtualBox installation on Ubuntu Step 3: Oracle VM Virtualbox setupRun the Virtual Box and click on the New button.Now give some name to your Oracle Linux installation on VirtualBox. Otherwise, go to virtualbox.org and download the VirtualBox. However, if you want to download it directly, then use this community page: Step 2: Download VirtualBoxIf you already have the Oracle VirtualBox on your pc or laptop then skip this step. Assign the Oracle ISO image and press OK button.Step 15: Accept the license agreement Step 1: Download the Oracle Linux ISOTo get the Oracle Linux ISO file from the official website page which is Oracle cloud software delivery, see this article: Download Oracle officially.
Now choose VDI or VirtualBox Disk Image. Select the option ‘ Create a virtual hard disk now’, and click on ‘ Create’. If you are installing the minimal version then you can assign a lower amount than this.Step 5: Create a virtual hard disk for Oracle LinuxThe next step is to allocate an amount of space for the Oracle server installation. The 2GB is recommended for a proper functioning of an Oracle server with GUI interface. We used 64bit, so we selected the same.Assign the amount of RAM you want to give to your Oracle Virtual machine.
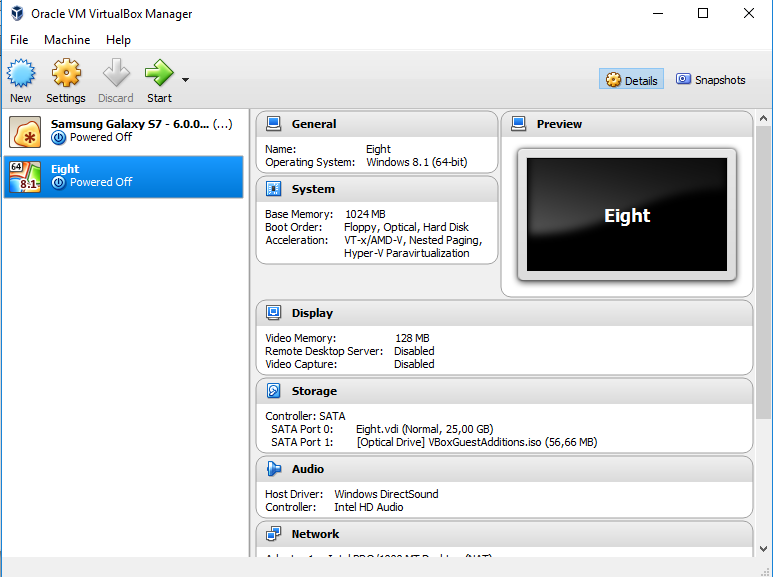
Go to the User creation and type the full name of the user you want to create on Oracle server plus username and password you want to assign to that. In this same way for the user, select the User creation.Enter the root password two times and then click on the Done button.Once the root password setup is done. Step 13: Set root Password and UserOn the Installation summary screen while the installer is installing the Oracle Linux server, let’s set the root password and standard user for Oracle Linux.To set the root password click on the Root password option. After this use the Done button.Click on the Installation Destination option to set the partition.If you want to perform some custom portioning for installation then select the “ I will configure the partitioning” otherwise just leave the default option and just click the DONE button.Now click on the Network & Hostname option selection and simply use the toggle button turn ON for network configuration to get the internet connection.After all this click on the Begin Installation button. And as per the server environment, the Add-Ons also listed on the right side.Select the Server with GUI and Add-Ons Selected Environment > Compatibility Libraries and Development Tools in case you want any other Add on select that too.
Oracle Virtualbox License Information And
If you want to install it on a real machine, still the steps mentioned here for installation will be the same. Click on the License information and accept the agreement.Finally, the Oracle Linux server is successfully installed on VirtualBox. But before clicking that go to Devices option in the Menu and remove/unmount the OracleLinux ISO file.The initial step after rebooting is to accept the license to use the Oracle server.


 0 kommentar(er)
0 kommentar(er)
